티스토리 뷰
윈도우10 컴퓨터 화면 캡쳐

반갑습니다 이번엔 화면 캡처를 할 때 아주 유용하게 사용할수있는 프로그램에 대하여 안내를 해드려 보도록 할께요. 이시간에 안내해 드려 볼 프로그램은 2가지이에요. 하나는 윈도 기본의 화면 캡처 도구이고, 또 하나는 인스톨하셔야 하는 화면 캡처도 구이에요. 기본적으로 윈도 10에는 캡처 도구가 탑재가 되어져있기도한데요. 그렇지만 그리 캡처의 성능이 좋진 않죠.그러하기 때문에 컴퓨터의 화면을 빈번하게 저장하셔야 하게 된다면 각각 인스톨 해서 사용을 하는 게 더 좋을 수 있어요. 그렇다 해도 가장 우선 기본 컴퓨터 화면 캡처 도구를 실행하는 법 안내를 해 드려볼게요. 설명은 윈도 10을 기준으로 할께요. 캡처 프로그램 실행하는 법 설명할께요,. 윈도 10 컴퓨터 화면 캡처 실행 방법은 쉬운데요.
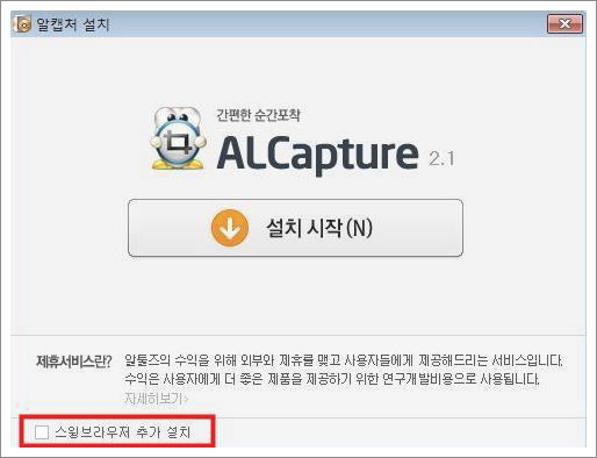
아래에 검색 방가 있을 텐데요. 이곳에다가 검색 하시면 되어 지십니다. <캡처 도구>라고 검색 하시면 결과가 바로 나오게 되어요이게 바로 기본 윈도 10 컴퓨터 화면 캡처 도구입니다. 윈도 10에는 설치를 하지 않아도 캡처를 해볼수가 있어요 반면 기본 캡처 도구라서 성능은 좋지가 않아서요.
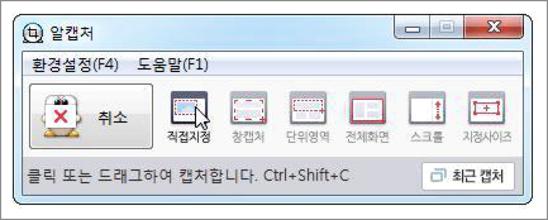
그럼 이제 알캡쳐를 포스팅을 해둘겁니다. 기본 윈도 10 컴퓨터 화면 캡처의 기능으로는 만족하지 못하는 분들에게 추천하게되는데요. 스크롤 캡처라든지 다양한 옵션들을 제공해주고 바로바로 꾸미기도 가능하지요.
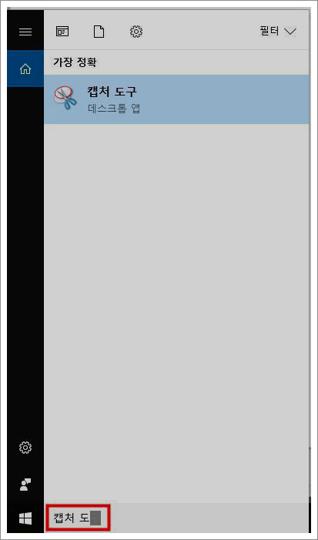
무상으로 제공이 되는 캡처 도구입니다. 상단에 보이시는것처럼 꾸미기 기능도 있고, 바로바로 SNS에 공유도 되어요. 또한 이 캡처 도구는 현재 관련 프로그램에서 가장 인기가 좋은 1위 프로그램이기도 합니다.
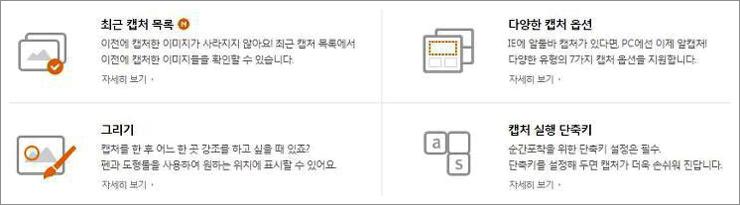
자 그럼 윈도 10 컴퓨터 화면 캡처 도구 설치을 해드려 보겠습니다. 기본 프로그램보다는 확실히 좋기때문에 아마 화면을 번번히 그림화일로 저장을 하시다면 기본 윈도 10 컴퓨터 화면 캡처보다는 이게 좋을 거예요. 여기를 눌러주신 녀 바로즉시 이동할께요.
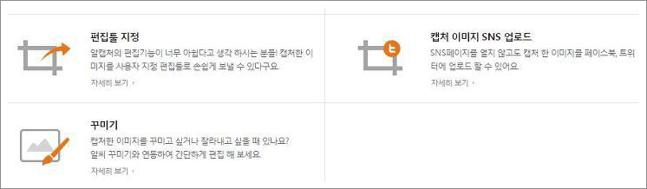
위에 페이지로 이동하신 다음에 설치 파일을 내려받아 주시기 바랍니다, 설치 파일을 내려 받아 주시면 이제는 이러한 방법으로 이렇게 실해해 보시기 바랍니다. 실행을 해보시게될 때에 하단쪽에 보신다면 제휴 프로그램들이 함께서 설치가 될 경우가있어요. 그러니 체크박스가 있다면 한번 확인하시고나서 셋업을 해야하죠.
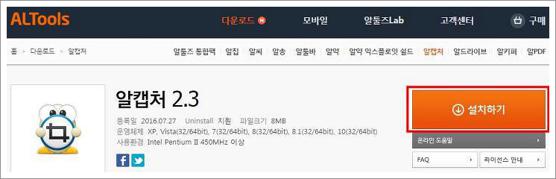
실행하시게 되면 이러한 식으로 기본 윈도 10 컴퓨터 화면 캡처 도구보다 이용하기 좋은 알 캡처 사 실행이 되어지죠.캡처를 하고 나면 최신 화일들을 관리할 수 있고, 꾸미기나 편집도 바로바로 가능해요 이번엔 윈도 10에 기본적으로 있는 컴퓨터 화면 저장 도구와 알캡쳐에 대해 설명해보았는데요. 마음에 드는 컴퓨터 화면 캡처 도구를 이용해 보시면 되요.
